
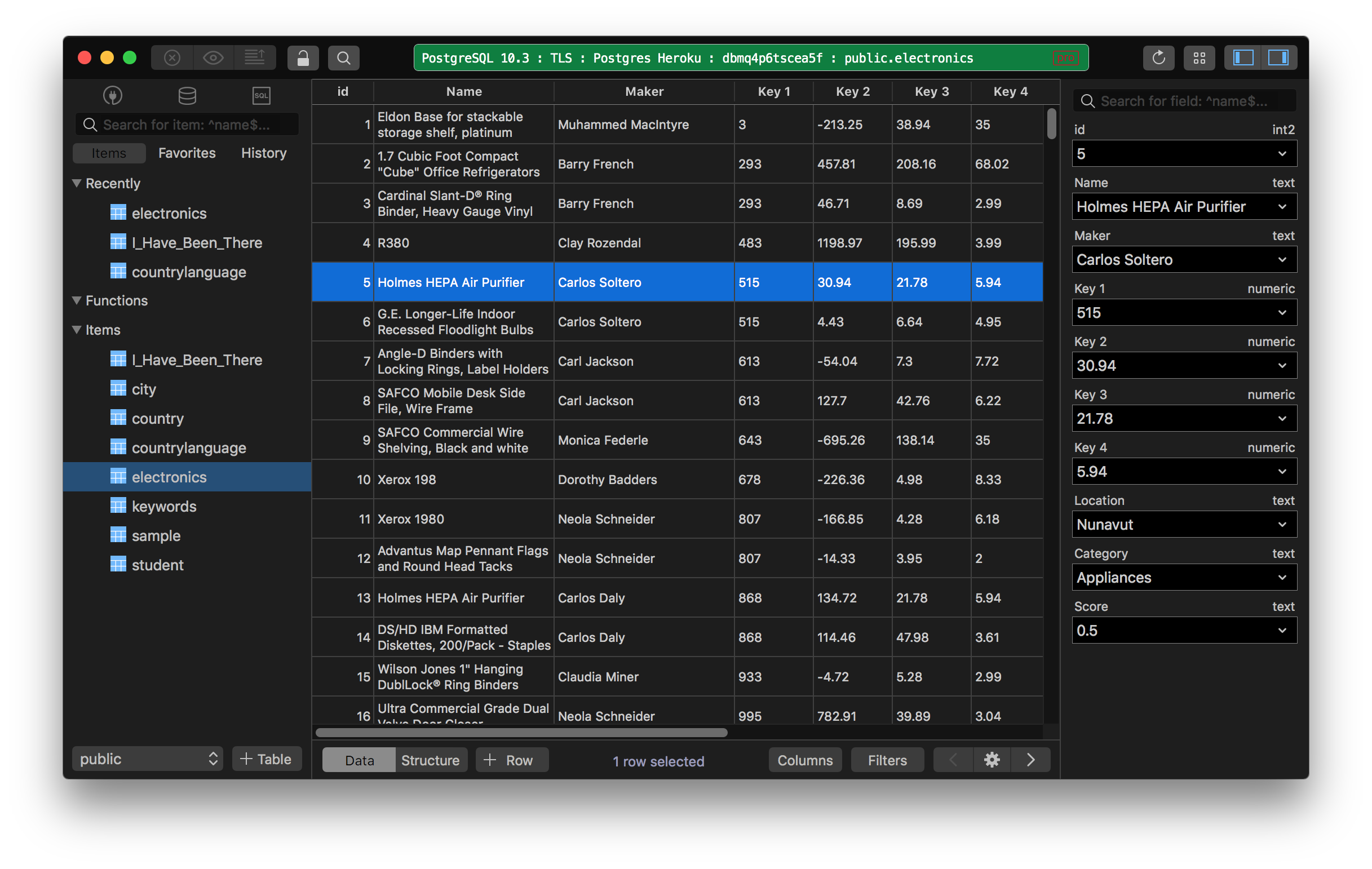
- #Tableplus student full
- #Tableplus student license
- #Tableplus student download
Follow the instructions step by step until the installation is finished.The details depend on the browser and its settings.
#Tableplus student download
After the download is finished, start the installation. Scroll down the page and download the Adobe application that you want. Select Jatka Suomen sivustoon (Continue to the Finnish site). Accept the cookies (the green bar) by clicking on Hyväksy (Accept) button. Give your consent to the transfer of information:. When the browser opens, wait and login using your Metropolia user ID (just the user ID - not your email address, no sign). Click on Aloita (Begin) button in the email. Start your membership by clicking on Begin." You can now open, create and share your best works in Creative Cloud. The administrator of CSC - Metropolia Ammattikorkeakoulu - Faculty has given you the permission to use the product All applications. "(Your name), you can now use the product All applications. #Tableplus student license
You will receive the license confirmation in email within 30 minutes.īuy Adobe Creative Cloud from IlonaIt's web store.

If you receive a message about saving changes not being successful (“Tietojen päivitys onnistui”), you can dismiss the message.
Check “I accept my data to be sent to Adobe Creative Cloud” and click on Save changes. In theory, you can join as many tables as you want. If you have to join another table, you can use another JOIN operator with an appropriate condition in the ON clause. and join using the key from these tables (in our example, id from the teacher table and teacher_id from the learning table). The last step is to add data from the fourth table (in our example, teacher). In our example, we reference the student table in the second JOIN condition.Īt this point, we have a new virtual table with data from three tables. This condition should generally include one or more columns from the additional table ( student) and one or more columns from the “virtual table”. This is like a regular JOIN: you join the “virtual table” and the third table with an appropriate condition. The next step is to join this result table to the third table (in our example, student). In our example, the result table is a combination of the learning and subject tables. The JOIN operation creates a “virtual table” that stores combined data from the two tables. #Tableplus student full
First, you join two tables as you normally would (using JOIN, LEFT JOIN, RIGHT JOIN, or FULL JOIN, as appropriate). If you’d like to combine data stored in multiple (more than two) tables, you should use the JOIN operator multiple times. This data comes from three tables, so we have to join all those tables to get the information we seek. This query returns records with the name of the course subject and the last names of the students and teachers: subject_name Select the course subject, the last name of the student taking that course, and the last name of the teacher delivering that course.

We want to know which students are studying English, music, and art, as well as which teachers are instructing these classes. idįinally, the learning table contains data in the following columns: id, mark, subject_id, student_id, and teacher_id. The subject table contains data in the following columns: id and name. The teacher table contains data in the following columns: id, first_name, last_name, and subject. The student table contains data in the following columns: id, first_name, and last_name. There are four tables in our database: student, teacher, subject, and learning. You’d like to combine data from more than two tables using only one SELECT statement.


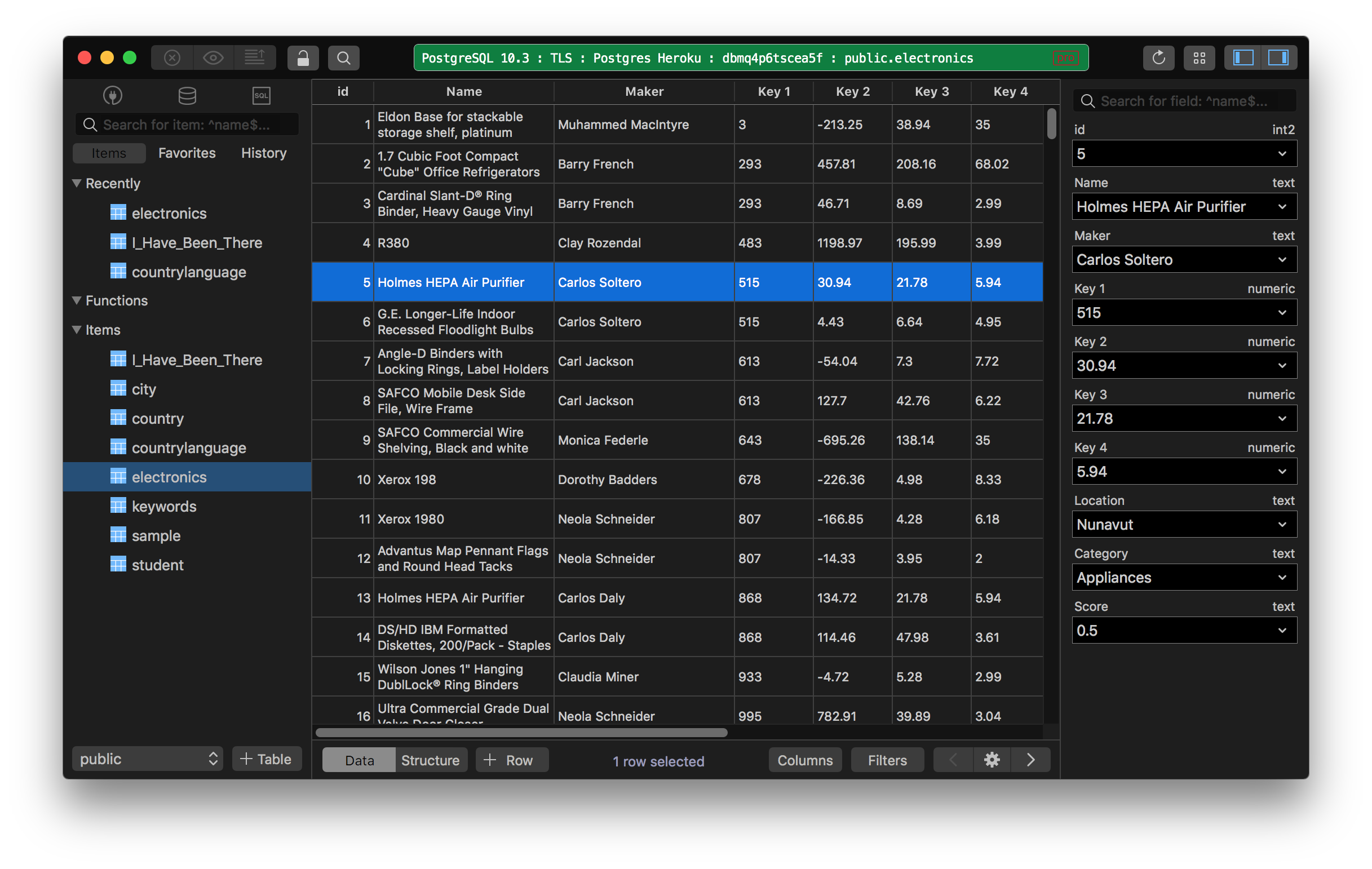




 0 kommentar(er)
0 kommentar(er)
